In case you have a requirement on combining multiple columns to on column & you did not have a clue then this whole article is for you. In this article we are going to learn how to combine multiple columns to one column using vba code.
- How To Put Data From Multiple Columns Into One Column In Excel For Mac Os
- How To Put Data From Multiple Columns Into One Column In Excel For Macs
- How To Put Data From Multiple Columns Into One Column In Excel For Mac Download
#1 Extract PDF Data using Simple Copy and Paste Method. The following steps are followed to. End Sub As you execute the macro; the macro will transfer the data from multiple columns to a single column. In this way we can combine multiple columns data in a single column. Select the table you want to transform into a single column. Click on Copy on the left-hand side of the “Professor Excel”-ribbon. Select the first cell from which Professor Excel should paste the columns underneath. Click on “Paste to Single Column” on the “Professor Excel” ribbon. Now you can finetune the copy-and-paste-format.
From below snapshot:-
Following is the snapshot of require output:-
We need to follow the below steps:
- Click on Developer tab
- From Code group select Visual Basic
Enter the following code in the standard module
Sub MultipleColumns2SingleColumn()
Const shName1 As String = 'Sheet1' 'Change sheet name here
Const shName2 As String = 'Sheet2'
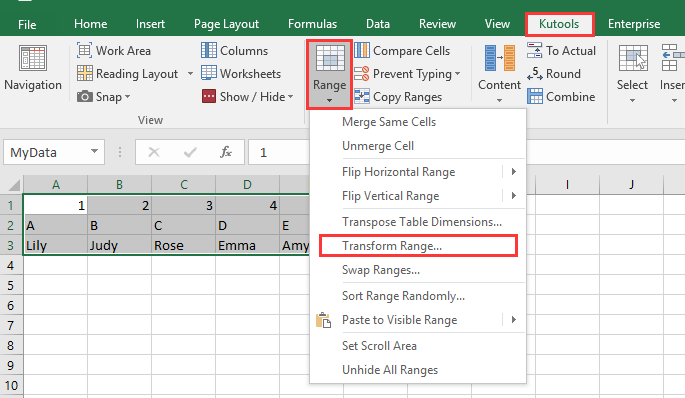
Dim arr, arrNames
With Worksheets(shName1)
arrNames = .Range('F1', .Cells(1, Columns.Count).End(xlToLeft))
For i = 2 To .Cells(Rows.Count, 1).End(xlUp).Row
arr = .Cells(i, 1).Resize(, 4)
With Worksheets(shName2)
With .Cells(Rows.Count, 1).End(xlUp)
.Offset(1).Resize(UBound(arrNames, 2), 4) = arr
.Offset(1, 5).Resize(UBound(arrNames, 2)) = Application.Transpose(arrNames)
End With
End With
Next
End With
End Sub
As you execute the macro; the macro will transfer the data from multiple columns to a single column.
In this way we can combine multiple columns data in a single column.
This post looks at how to add up new columns in Excel 2016 - 2010. Limewire ware version. Read on to learn shortcuts to insert one or more columns, including nonadjacent ones. Grab and share a special VBA macro to automate adding every other column.
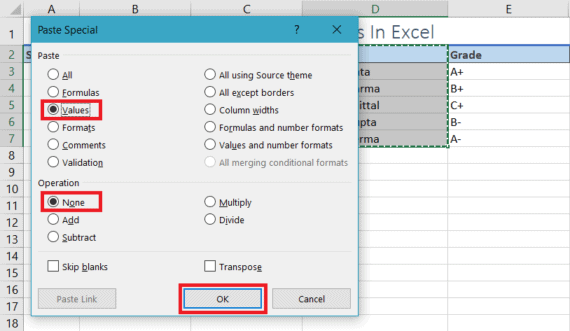
Searching for a good way to insert new columns in your Excel table, you are likely to find lots of different tips and tricks. In this article I hoped to collect the fastest and the most effective ways to add up one or multiple adjoining or non-adjacent columns.
When your report in Excel is almost ready but you understand that it is missing a column to enter important details, grab the time-efficient tricks below. From insert column shortcuts to adding every other column, click the correct link to navigate straight to the point.
Using a macro to combine multiple Excel files into one. When we have multiple Excel files, we can merge them in a swift manner using a VBA macro. We can easily use the macro displayed below. We will click on Alt + F11 and select Visual Basic Editor; Next, we will right-click on This Workbook and select Insert, then Modules. You can combine data from multiple cells into a single cell using the Ampersand symbol (&) or the CONCAT function. Combine data with the Ampersand symbol (&) Select the cell where you want to put the combined data. Type = and select the first cell you want to combine.
Insert column shortcut
If your task is to quickly insert one column, these steps are by far the quickest and simplest.
1. Click on the letter button of the column immediately to the right of where you want to insert the new column.
2. Now just press Ctrl + Shift + + (plus on the main keyboard).
It really takes just two simple steps to insert a new row in Excel. Read on to see how to add up multiple empty columns to your list.
Insert multiple new columns in Excel
You may need to add up more than one new column to your worksheet. It doesn't mean you have to select the columns one by one and press the insert column shortcut in Excel each time. Luckily it's possible to paste several empty columns in one go.
1. Highlight as many columns as there are new columns you want to get by selecting the column buttons. The new columns will appear immediately to the left.
2. Press Ctrl + Shift+ + (plus on main keyboard) to see several new columns inserted.
This is how you can effortlessly add several new columns to your table in Excel. If you need to add multiple non-adjacent columns, see the steps below.
Add up multiple non-adjacent columns
Excel allows selecting multiple non-adjoining columns and use the insert column shortcut to get new columns appear to their left.
1. Select several non-adjacent columns by clicking on their letter buttons and keeping the Ctrl key pressed. The newly inserted columns will appear to the left.
2. Press Ctrl + Shift+ + (plus on main keyboard) to see several new columns inserted en masse.
Add a column to a list formatted as Excel Table
If your spreadsheet is formatted as Excel Table you can you can select the option Insert Table Columns to the Right if it's the last column. You can also pick the option Insert Table Columns to the Left for any column in your table.
1. To insert a column, you need to select the necessary one and right click on it.
2. Then pick Insert -> Table Columns to the Right for the last column or Table Columns to the Left.
The new column will be named Column1 by default.
A special VBA macro to insert every other column
Many Excel users try to save as much time as possible by automating frequent spreadsheet tasks. So, I couldn't leave this post without a macro. Grab this simple piece of code if you need to move the columns apart.
You may also be interested in
If you often work with Excel on the level of rows and columns, have a look at my previous posts, which can simplify some tasks for you.
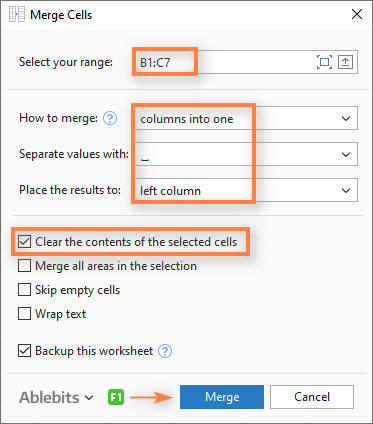
- How to remove rows based on a cell value.
This article explains deleting rows with the same values. It contains tips, shortcuts and VBA macros to help you with this task. - Fastest ways to insert multiple rows in Excel.
This post shows some really quick ways to add new rows using standard menus and Ribbon buttons. Also, you'll find how to add empty rows between multiple data lines.
Hope these tips will help you in your work with spreadsheets. I always welcome your comments and questions. Be happy and excel in Excel!
We can copy data from multiple worksheets into one by following the simple steps outlined below. In this tutorial, we will learn how to merge Excel sheets into one. We will also explore how to merge two Excel sheets, merge multiple sheets and use a VBA to combine sheets.
How To Put Data From Multiple Columns Into One Column In Excel For Mac Os
Figure 1 – How to merge excel documents
Combine Excel files into one using the Power Query tool
Beginning number theory neville robbins pdf files. The Power Query tool sheets provide a quick and easy way to combine a lot of worksheets into one. When we have just a few sets of workbooks we want to merge, we can use these steps:
- We will open all the worksheets we wish to combine
Figure 2 – Sheet 1 for merge table from different sheets
Figure 3 – Sheet 2 for merging excel sheets into one
Figure 4 – Sheet 3 for merging excel sheets into one

- In the blank sheet, we will go to the Data Tab
- Next, we will click on Get External Data or Get Data (depending on Excel version)
Figure 5 – How to merge spreadsheets in excel
- In the drop-down list, we will go to FromOther Sources option. If we have Excel 2016, we will click on New Query and select Other Sources option.
Figure 6 – Merge two spreadsheets
- Next, we will click on Blank Query to open the Power Query editor
Figure 7 – How to merge two Excel Sheets
- In the Editor, we will enter the formula below in the formula bar:
=Excel.CurrentWorkbook()
Figure 8 – combine excel files
- We will hit the Enter key to show all table names
Figure 9 – merge excel documents
Your home is under attack. The king is dead at the hands of Viking invaders. Hope is a distant glimmer in the fog, fading fast with every passing moment. As you rise to take your father’s place as ruler, it will fall to you to stage your defenses. But make no mistake – this is. With 300+ custom Tasks for different technologies we are sure we can solve and automate your problems. Customer driven development We base our development on feature requests from our customers. Fast and accurate support We know our product inside out as well as Windows environment in general. Extended logging. Sep 03, 2016 Smith CR, Leon MB, Mack MJ, et al. PARTNER Trial Investigators. Transcatheter versus surgical aortic-valve replacement in high-risk patients. N Engl J Med 2011;364: 2187–98. Crossref PubMed; Miller DC, Blackstone EH, Mack MJ, et al. PARTNER Trial Investigators and Patients; PARTNER Stroke Substudy Writing Group and Executive Committee. An inline six engine is in practically perfect primary and secondary mechanical balance, without the use of a balance shaft.The engine is in primary couple balance because the front and rear trio of cylinders are mirror images, and the pistons move in pairs (but of course, 360° out of phase and on different strokes of the 4-stroke cycle). That is, piston #1 mirrors #6, #2 mirrors #5, and #3. 300mbmovies4u. Never before have we experienced social isolation on such a massive scale as we have in response to coronavirus disease 2019 (COVID-19). However, we know that the social environment has a dramatic impact on our sense of life satisfaction and well-being. In times of distress, crisis, or disaster, human resilience depends on the richness and strength of social connections, as well as on active.
- To combine tables, we will click on the double pointed arrow in the content header cell
Figure 10 – Merge multiple excel files
- We will select all the columns we want to combine
- We will uncheck the Use original column name as prefix option
Figure 11 – How to merge two Excel sheets
- We will click OK
- Our worksheets will combine into a single table in the Power Query tab.
- After combining Excel sheets in the Power Query, we can load it in Excel
- We will click on the File table
- We will click on Close and Load To
Figure 12 – Merge Excel files using Power Query
- In the Import Data dialog box, we will select Table and New Worksheet option
Figure 13 – Combine excel files into one
- We will click OK
Figure 14 – How to combine multiple excel files into one worksheet.
Using a macro to combine multiple Excel files into one
Abrmate for mac. When we have multiple Excel files, we can merge them in a swift manner using a VBA macro. We can easily use the macro displayed below.
- We will click on Alt + F11 and select Visual Basic Editor
- Next, we will right-click on This Workbook and select Insert, then Modules
- In the window that opens up, we will enter the code displayed below
Sub MergeExcelFiles()
Dim fnameList, fnameCurFile As Variant
Dim countFiles, countSheets As Integer
Dim wksCurSheet As Worksheet
Dim wbkCurBook, wbkSrcBook As Workbook
fnameList = Application.GetOpenFilename(FileFilter:='Microsoft Excel Workbooks (*.xls;*.xlsx;*.xlsm),*.xls;*.xlsx;*.xlsm', Title:='Choose Excel files to merge', MultiSelect:=True)
If (vbBoolean <> VarType(fnameList)) Then
If (UBound(fnameList) > 0) Then
countFiles = 0
countSheets = 0
Application.ScreenUpdating = False
How To Put Data From Multiple Columns Into One Column In Excel For Mac Windows 10
Application.Calculation = xlCalculationManual
Set wbkCurBook = ActiveWorkbook
For Each fnameCurFile In fnameList
countFiles = countFiles + 1
Set wbkSrcBook = Workbooks.Open(Filename:=fnameCurFile)
For Each wksCurSheet In wbkSrcBook.Sheets
countSheets = countSheets + 1
How To Put Data From Multiple Columns Into One Column In Excel For Mac Pro
wksCurSheet.Copy after:=wbkCurBook.Sheets(wbkCurBook.Sheets.Count)

Next
wbkSrcBook.Close SaveChanges:=False
Next
Application.ScreenUpdating = True
Application.Calculation = xlCalculationAutomatic
MsgBox 'Processed ' & countFiles & ' files' & vbCrLf & 'Merged ' & countSheets & ' worksheets', Title:='Merge Excel files'
End If
How To Put Data From Multiple Columns Into One Column In Excel For Macs
Else
MsgBox 'No files selected', Title:='Merge Excel files'
End If
How To Put Data From Multiple Columns Into One Column In Excel For Mac Free
How To Put Data From Multiple Columns Into One Column In Excel For Mac Download
End Sub
How To Put Data From Multiple Columns Into One Column In Excel For Mac Download
- Now to run Macro, we will click on Alt +F8 to display Macro dialog
- Next, we will select MergeExcelFiles and tap, Run
Figure 15 – How to use a macro to combine excel files
Instant Connection to an Excel Expert
Most of the time, the problem you will need to solve will be more complex than a simple application of a formula or function. If you want to save hours of research and frustration, try our liveExcelchat service! Our Excel Experts are available 24/7 to answer any Excel question you may have. We guarantee a connection within 30 seconds and a customized solution within 20 minutes.
